Video: WERBAS-Modul Kasse
Videos / TutorialsMit dem WERBAS-Modul Kasse können alle Kasseneingänge und -ausgänge eines Betriebes vorgenommen werden. Durch Kassenbewegungen sowie durch das Ausziffern von offenen Posten werden Einträge im Kassenbuch erzeugt. Die Kassenbewegungen werden automatisch im Kassenbuch der angemeldeten Kasse eingetragen. Mit dem WERBAS Modul Thekenverkauf können Barverkäufe abgewickelt werden. Hierbei werden alle Preise inklusive Mehrwertsteuer dargestellt und der Auftrag wird ohne Abschluss direkt an den Rechnungsdruck übergeben. Wie dies alles im Einzelnen funktioniert, zeigen wir in diesem Tutorial.
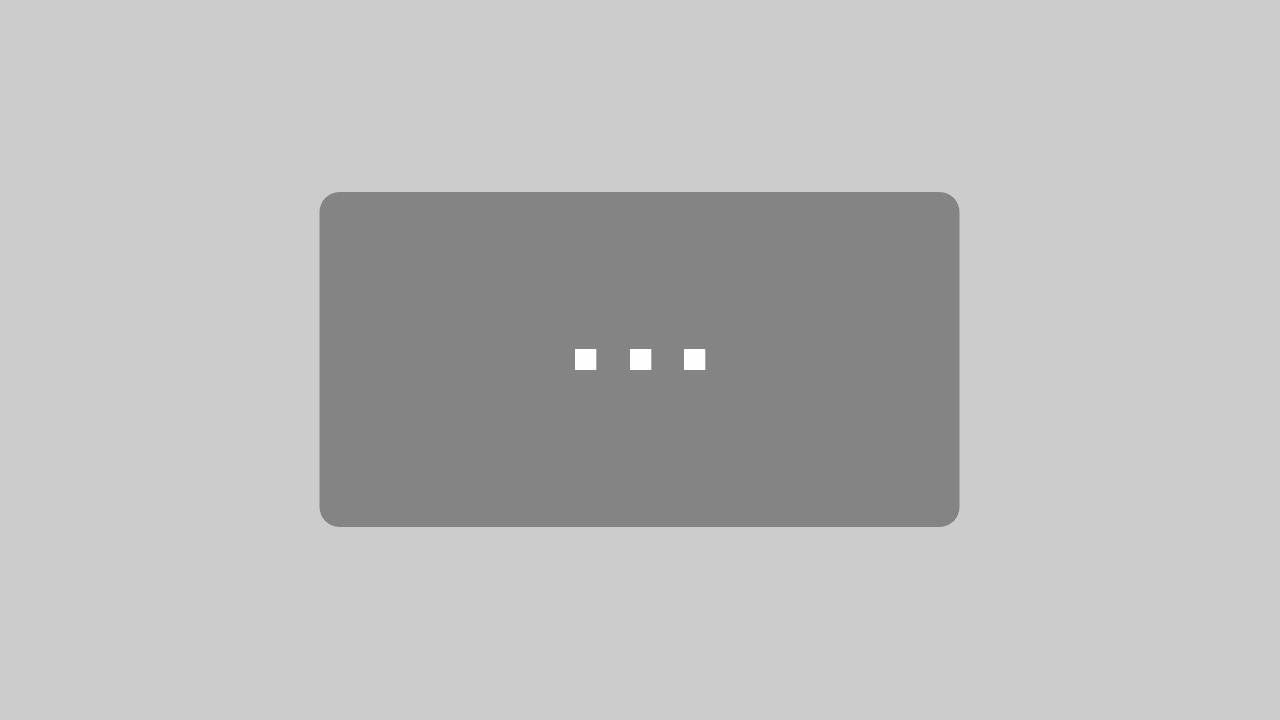
Mit dem Laden des Videos akzeptieren Sie die Datenschutzerklärung von YouTube.
Mehr erfahren
Musik: Bottomless_Cup von Silent Partner / Bild: Astrid Gast – Fotolia, Karin & Uwe Annas–Fotolia, / Produktion und Sprecher: Klaus König / Video auf Basis der WERBAS-Version 4.145 erstellt
Hier die Textbeschreibung zum Video: WERBAS-Modul Kasse
- Zuerst soll gezeigt werden, wie schnell und einfach Werkstattabläufe erstellt und abgerechnet werden können.
- Auftragserfassung Schnellanlage mit dem WERBAS-Modul Kasse:
Wir springen direkt in die Auftragpositionen. Es ist direkt ein Arbeitsgang auf dem Auftrag durch die Auftragsvorlagen. Wir übernehmen noch zwei Artikel. Es wird der Auftrag abgeschlossen. Durch den Klick auf Bezahlen können wir sofort eine Bezahlung in die Kasse buchen. Wir splitten die Einnahmen auf Barzahlung 230 € und EC-Cash den Rest mit 159,88. Die Rechnung und der Bon wird beim Abschluss gedruckt (Es stehen alle relevanten Daten für die Registrierkassenpflicht auf den Belegen). Mit der Optionsbox können wir alle Buchungszeilen oder nur die Buchungszeilen aus dem aktuellen Kassenbuch anzeigen. In der Kasse sehen wir die Zahlungseingänge welche wir soeben verbucht haben. Um einen Kassenausgang zu buchen gehen wir auf den Karteireiter Kasse in der Maske Kassenbuchungen. Wählen dort ein Konto mit Doppelklick aus um den Ausgang zu erfassen. Geben noch die erhaltene Rechnungsnummer und die gewünschte Ust an. Wir klicken auf OK speichern und schon ist der Zahlungsausgang in der Buchungsliste zu finden. - Über den Button kommen wir direkt ins Kassenbuch wo wir den Kassenabschluss Täglich, Wöchentlich oder Monatlich durchführen und drucken können. Mit der Auswahlbox können wir einstellen welche Buchungen wir sehen möchten nur Bar, nur Unbar oder Beides. Um eine Bon-Kopie zu drucken wählen wir die gewünschte Buchungszeile und gehen auf den Button Bon Kopie. Nun zeigen wir den Kasseneingang nach dem die Rechnung abgeschlossen wurde. Z.B.: wenn ein Kunde 3 Tage später die Rechnung zahlen möchte. Über die Schnellanlage erfassen wir einen neue Auftrag. Wir drucken diesmal die Rechnung nur aus der Kunde bekommt die Rechnung mit einem Zahlungsziel von 14 Tagen mit.
- 3 Tage später kommt der Kunde und möchte die Rechnung bezahlen. Wir steigen in die Maske Kassenbuchung ein. Wir wählen die Option Debitor und die OP’s des Debitoren zu suchen. Eine Suchmaske öffnet sich. In dieser Suchmaske können wir die RE-Nr , Kundenname, Betrag Von / Bis oder die Tage seit dem der OP offen ist eingeben. Wir suchen nach dem Kundennamen und alle OP die erst seit 0 Tagen (Beispiel 3 Tagen) offen sind. Es wird uns der eine Kunde mit dem OP angezeigt. Mit einem Doppelklick auf den Kunden werden alle OP des Kunden angezeigt. Wir markieren den OP welchen wir zur Bezahlung ausziffern möchten und klicken auf Ausziffern. Wir wählen das gewünschte Gegenkonto aus (Bezahlungsart, EC, Kasse, Bank). Wir geben den Zahlungsbetrag an und klicken auf Verbuchen -> Es bleibt ein rest offener Posten von 08,02. Der Kunden gibt uns 200 € wir müssen dem Kunden somit 30 Euro zurück geben. Indem wir nun bei Skonto die 8,02 Euro eingeben gewähren wir dem Kunden einen individuellen Skonto von 8,02 €. Mit dem Klick auf Speichern bestätigen wir unsere Eingaben und die Kassenbuchung wird durchgeführt und der Zahlungsbon wird gedruckt.
- In der Buchungsliste finden wir den Zahlungseingang von 170€. Wir springen in die Zahlungseingangsübersicht wo wir alle Zahlungseingänge ob Bar, EC, Bank einsehen können. Wir selektieren uns den Zahlungseingang mit der Suchmaske. Hier sehen wir genau welche Beträge der Kunde gezahlt hat und wieviel Skonto oder Mahngebühren beim Zahlungseingang erfasst wurden. Mit dem Klick auf ZE Information sehen Sie die genauen Daten des Zahlungseinganges.
- Nun zeigen wir Ihnen noch wie Sie einen Zahlungseingang in der Kasse stornieren können. Wir gehen wieder in die Maske Kassenbuchungen in die Buchungsliste. Wir wählen den zu Stornierenden Buchungssatz aus. Und klicken rechts unten auf stornieren. Es öffnet sich ein Dialog wo wir darauf hingewiesen werden das nicht nur die Buchung storniert wird sondern gleichzeitig auch Ausgleichs-Zahlungseingänge erstellt und OP’s korrigiert werden. Wir bestätigen mit Ja. Die Storno-Buchung ist sofort zu sehen. Nun ist der offene Posten wieder auffindbar und kann erneut mit einer anderen Zahlungsmethode abgerechnet werden. Z.B.: weil wir ein falsches Skonto angegeben haben und der Kunde per Banküberweisung bezahlt hat. In der Zahlungseingangsübersicht sehen wir nun beide Zahlungseingänge und welche Unterschiede dieser aufweisen. In der Kasse sehen wir nur das Storno und nicht den erneuten Zahlungseingang da wir diesen gegen Bank ausgeziffert haben.
Weitere Videos finden Sie im WERBAS Video-Kanal auf YouTube. Interessante Nachrichten finden Sie auf unserer Seite News & Events


Hinterlasse einen Kommentar
An der Diskussion beteiligen?Hinterlasse uns deinen Kommentar!